
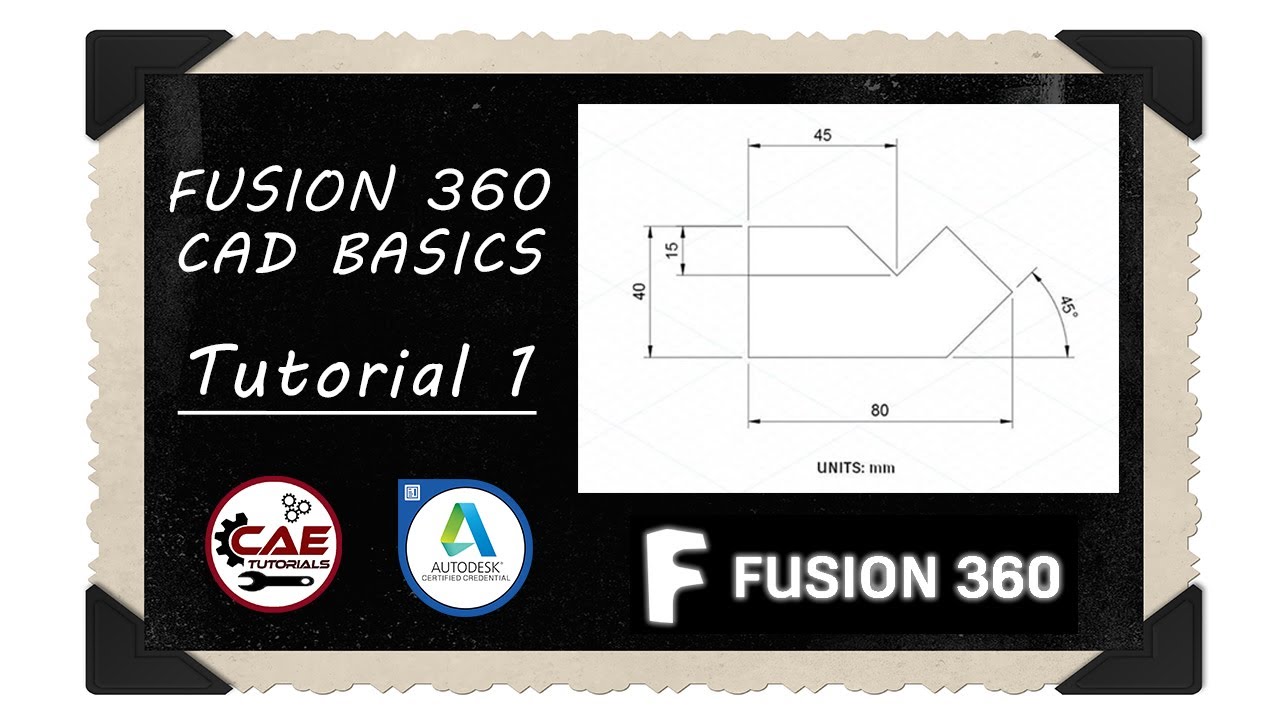
In general you wanna choose the top of your material as the home point. We pick a spot that makes sense for the model like the middle of the piece or a corner. For Carvey that is the top of your material in the bottom left corner.īut for a lot of other machines like the X-Carve you can set your home point almost anywhere. Some machines auto home to a certain point, so you should set your origin to that location. The origin shows your machine what it should consider to be zero, aka it’s starting or home point. Then choose the origin from your stock box point, or model box point.
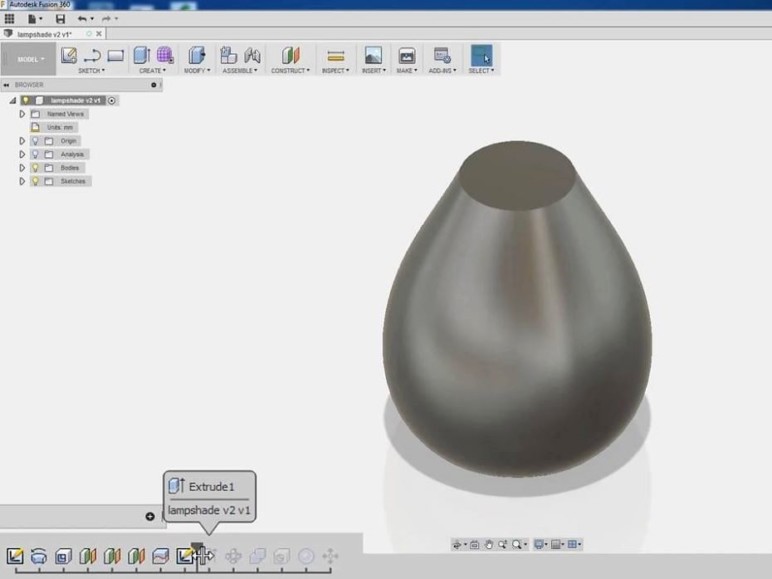
To orient your model correctly, click the top of the stock for the Z axis… On the window that pops up, you can easily change your work coordinate system.

If your model is not oriented correctly, right click your setup on the left menu and click edit. Lastly, this wasn't a sponsored project or anything, but we'll go ahead and link to Fusion and the CNCs we used in this video:Ĭarvey: X-Carve: Fusion 360: Easel post processor. Second, here are time-stamps for the video for each section we're gonna cover: 0:37 Types of cuts 1:08 Process overview 2:00 CAM 2:29 CAM - setup 2:41 CAM - setup - stock tab (material) 3:14 CAM - setup - setup tab (orientation and zero) 4:07 CAM - tools 4:11 CAM - tools - cloud libraries 4:21 CAM - tools - add new tool 4:38 CAM - tools - speeds and feeds 5:21 CAM - toolpaths 5:39 CAM - toolpaths - passes we use 6:28 CAM - toolpaths - customize toolpath 6:36 CAM - toolpaths - customize toolpath - tool tab 6:43 CAM - toolpaths - customize toolpath - geometry tab 7:35 CAM - toolpaths - customize toolpath - heights tab 7:42 CAM - toolpaths - customize toolpath - passes tab 8:31 CAM - toolpaths - customize toolpath - linking tab 8:51 G-code 9:42 Machine Controller 9:58 Carve!

First, a link to the Fusion 360 3D file we're using so you can follow along/poke around: So we've put together this beginners guide to using Fusion 360 CAM for your CNC.īefore we dive in, here are a couple things to help you follow along. Fusion 360 is an awesome tool you can use with your CNC because you can do fancy cuts like 3D curves, slopes, and complex layers.


 0 kommentar(er)
0 kommentar(er)
